Softaculous adalah skrip pemasang otomatis populer. Ini memungkinkan Anda untuk dengan mudah menginstal aplikasi web populer seperti WordPress hanya dengan beberapa klik
Cukup login ke akun cPanel Anda dan cari ikon Softaculous atau ikon penginstal WordPress. Anda akan menemukannya di bagian Auto Installers.
Mengeklik salah satu ikon ini akan meluncurkan instalir otomatis Softaculous untuk WordPress. Pertama Anda akan melihat ikhtisar WordPress. Anda perlu mengklik pada tab Instal untuk melanjutkan.
Softaculous sekarang akan bertanya di mana Anda ingin menginstal WordPress. Anda harus memilih http://atau http://www.sebagai protokol.
Jika situs Anda memiliki SSL dan HTTPS , maka Anda dapat memilih https://atau https://www.sebagai protokol.
Setelah itu, Anda harus memilih nama domain di mana Anda ingin menginstal WordPress. Sebagian besar pengguna ingin menginstal WordPress di direktori root domain mereka, seperti example.com. Dalam hal ini, Anda perlu memastikan bahwa bidang 'In Directory' kosong.
Gulir ke bawah sedikit, dan Anda akan melihat bagian pengaturan situs.
Di bawah bagian ini, pertama Anda perlu memberikan judul dan deskripsi untuk situs WordPress Anda. Jangan khawatir Anda dapat dengan mudah mengubahnya dari area admin WordPress Anda setelah instalasi.
Selanjutnya, Anda harus memilih nama pengguna admin, kata sandi, dan alamat email. Softaculous secara otomatis akan mengisi kolom nama pengguna dan kata sandi untuk Anda. Ini akan menggunakan kata non-kamus untuk nama pengguna dan kata sandi yang kuat.
Anda dapat mengubahnya jika Anda ingin agar mudah diingat untuk Anda. Namun, kami sangat mendesak Anda untuk selalu menggunakan kata sandi yang kuat. Lihat panduan kami tentang cara terbaik untuk mengelola kata sandi untuk pemula WordPress untuk mempelajari bagaimana Anda dapat mengelola kata sandi yang kuat dengan mudah.
Pastikan Anda memasukkan alamat email yang benar di bidang email admin. Di sinilah WordPress akan mengirim tautan pemberitahuan dan tautan setel ulang kata sandi jika Anda lupa kata sandi Anda.
Sisa opsi di layar adalah opsional. Anda sekarang dapat mengklik tombol install untuk menjalankan installer.
Softaculous akan menjalankan penginstal menggunakan pengaturan yang Anda berikan. Anda akan melihat bilah kemajuan dengan status pemasangan. Ini akan memakan waktu beberapa menit, jangan tutup jendela sampai bilah progres mencapai 100% jika tidak ini dapat mempengaruhi pemasangan WordPress Anda.
Anda akan melihat pesan sukses setelah instalasi selesai. Ini juga akan menunjukkan tautan ke situs web Anda dan tautan lain ke area admin WordPress Anda.
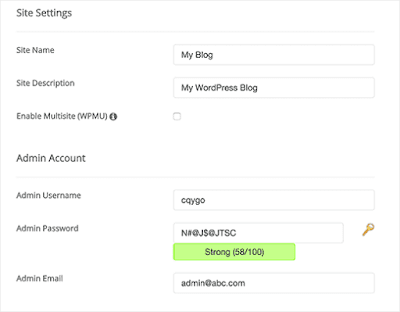
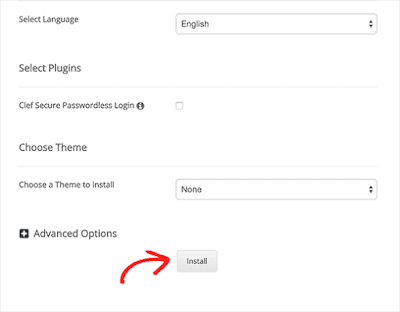
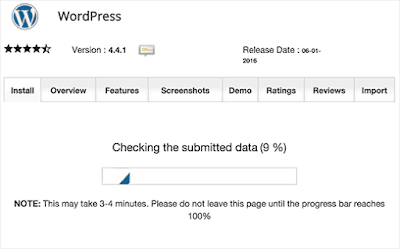
Nimebat : Pesan Formulir Komentar
Berkomentarlah dengan Baik dan Benar