GNOME Shell desktop di Ubuntu 18.04 LTS, sekarang memungkinkan anda untuk mendapatkan satu taskbar bergaya Windows di Ubuntu. Anda dapat membuat tema lebih terlihat seperti Windows, jika Anda bosan dengan tema oranye di Ubuntu.
Sebagai gantinya, kami hanya mencari interface yang terlihat dan berfungsi lebih seperti Windows.
Dapatkan Taskbar Windows-Style
GNOME Shell Desktop mendukung ekstensi, yang dapat secara dramatis mengubah tata letak desktop dan menambahkan berbagai fitur lainnya. Anda harus memasang ekstensi dan alat tweaker untuk memulai.
Pertama, buka jendela Terminal Ubuntu. Anda dapat melakukannya dengan mengklik "Activities" di sudut kiri atas layar, mencari "Terminal" dan kemudian menekan Enter.
Anda harus sign out dan log in kembali sebelum melihat GNOME Shell, ekstensi yang baru dipasang. Untuk melakukannya, klik ikon sistem di sudut kanan atas layar, klik nama Anda, lalu klik perintah "Log Out". Masuk kembali secara normal.
Setelah masuk, jalankan aplikasi "Tweaks". Anda akan menemukannya di menu Aplikasi Anda, dan Anda juga dapat meluncurkannya hanya dengan mencari "Tweaks" di menu.
Klik kategori “Extensions” di sisi kiri jendela Tweaks untuk melihat ekstensi yang Anda pasang. Aktifkan ekstensi "Dash to Panel" di sini.
Jika Anda tidak melihat ekstensi itu dalam daftar di sini, Anda perlu keluar, lalu masuk kembali.
Dock di sisi kiri dan bilah di bagian atas layar akan hilang, dan Anda akan melihat Windows-style taskbar di bagian bawah layar Anda.
Panel ini bahkan memiliki gambar mini bergaya Windows saat Anda mengarahkan cursor pada aplikasi ke bilah judul dan fitur bergaya jumplist yang menunjukkan pintasan khusus aplikasi ketika Anda mengklik kanan ikon aplikasi. Misalnya, ketika Anda mengklik kanan ikon Firefox, Anda akan melihat opsi seperti "Buka Jendela Baru" dan "Buka Jendela Pribadi Baru." Kedua fitur ini terintegrasi ke dalam panel desktop default Ubuntu juga, tetapi pratinjau jendela langsung biasanya mengharuskan mengklik ikon aplikasi di dock dan terlihat melayang di atasnya.
Untuk mengkonfigurasi Dash to Panel extension, klik kanan tombol "Show Applications" di sudut kiri bawah layar Anda dan klik "Dash to Panel Settings." Anda akan menemukan opsi untuk memindahkan panel ke bagian atas layar Anda, menyesuaikan ukuran panel, mengontrol lokasi jam, mengkonfigurasi animasi yang muncul, dan banyak lagi.
Jika Anda memutuskan tidak ingin menggunakan Dash to Panel extension lagi, buka Tweaks tool, klik kategori "Extensions", dan matikan ekstensi.
Lihatlah opsi di bawah bagian Tema pada Appearance panel. Secara default, Ubuntu menggunakan tema aplikasi Ambiance, DMZ-White cursor theme, dan Humanity icon theme.
Jika Anda ingin tema yang lebih biru-putih, coba tema Adwaita. Ini adalah tema default yang digunakan oleh GNOME Shell desktop, yang artinya sangat halus.
Pilih tema “Adwaita (default)” di kotak Aplikasi dan Ikon. Anda akan mendapatkan tema yang jauh lebih ringan yang menggabungkan warna biru daripada warna oranye.
Jika Anda menginginkan tema yang lebih gelap, pilih "Adwaita-dark" di kotak tema Aplikasi. Anda akan mendapatkan tema gelap yang sangat bagus - tetapi yang menggunakan aksen biru, bukan yang berwarna orange.
Jika Anda masih menggunakan latar belakang desktop Ubuntu standar, Anda mungkin ingin mengubahnya. Untuk melakukannya, klik kanan desktop Anda, lalu pilih perintah "Change Background". Gunakan opsi di sini untuk memilih salah satu wallpaper latar belakang yang disertakan, warna datar, atau gambar kustom apa pun yang Anda inginkan.
Anda dapat mengubah latar belakang layar kunci Ubuntu dari sini juga.
Akhirnya, Anda akan melihat bahwa panel menggunakan warna oranye dan abu-abu. Misalnya, Anda akan melihat ini ketika Anda mengklik jam atau ikon status sistem di sudut kanan bawah layar Anda.
Untuk mengubah theme panel Anda harus terlebih dahulu mengaktifkan User Themes extension dari Extensions panel di aplikasi Tweaks. Cukup klik "Extensions" dan balik "User Themes", alihkan ke posisi "On".
Anda harus mengunduh tema GNOME Shell yang lebih ringan untuk dipasang. Kami menguji Nextik-Theme dan berpikir itu terlihat bagus. Unduh berkas Nextik-Theme.zip ke komputer Anda untuk memulai.
Jalankan aplikasi Tweaks sekali lagi, lalu klik tombol "(None)" di sebelah kanan entri "Shell" di bagian Tema. Jika Anda tidak melihat tombol ini setelah memasang User Themes extension, Anda harus menutup dan membuka kembali aplikasi Tweaks.
Cari file Nextik-Theme.zip yang Anda unduh untuk menginstalnya. Setelah itu, klik kotak di sebelah kanan tombol (Tidak Ada), lalu pilih "Nextik-Theme" dalam daftar.
Panel dan popupnya sekarang akan berwarna abu-abu terang dan biru, lebih pas dengan sisa desktop Anda.
Anda akan melihat menu Aplikasi popup kapan pun Anda mengeklik opsi "Applications" di taskbar Anda. Ini memilah aplikasi Anda ke dalam berbagai kategori sehingga Anda dapat meluncurkannya dengan lebih mudah.
Bahkan jika Anda tidak ingin menggunakan Windows-style desktop, ini adalah contoh bagus tentang betapa powerful themes dari GNOME Shell’s extensions. Anda dapat menggunakan GNOME Shell Extensions, GNOME Tweaks application, dan themes untuk menyesuaikan desktop Anda dengan berbagai cara.
Salin dan tempelkan perintah berikut ke Terminal, lalu tekan Enter. Hal ini melakukan penginstalan paket Ekstensi Shell GNOME, Dash to Panel extension, GNOME Tweaks utility, dan pilih icon theme yang akan kita gunakan nanti.
sudo apt install gnome-shell-extensions gnome-shell-extension-dash-to-panel gnome-tweaks adwaita-icon-theme-full
Anda akan diminta untuk mengetikkan kata sandi Anda dan memasukkan "y" untuk melanjutkan.
Anda harus sign out dan log in kembali sebelum melihat GNOME Shell, ekstensi yang baru dipasang. Untuk melakukannya, klik ikon sistem di sudut kanan atas layar, klik nama Anda, lalu klik perintah "Log Out". Masuk kembali secara normal.
Setelah masuk, jalankan aplikasi "Tweaks". Anda akan menemukannya di menu Aplikasi Anda, dan Anda juga dapat meluncurkannya hanya dengan mencari "Tweaks" di menu.
Klik kategori “Extensions” di sisi kiri jendela Tweaks untuk melihat ekstensi yang Anda pasang. Aktifkan ekstensi "Dash to Panel" di sini.
Jika Anda tidak melihat ekstensi itu dalam daftar di sini, Anda perlu keluar, lalu masuk kembali.
Dock di sisi kiri dan bilah di bagian atas layar akan hilang, dan Anda akan melihat Windows-style taskbar di bagian bawah layar Anda.
Panel ini bahkan memiliki gambar mini bergaya Windows saat Anda mengarahkan cursor pada aplikasi ke bilah judul dan fitur bergaya jumplist yang menunjukkan pintasan khusus aplikasi ketika Anda mengklik kanan ikon aplikasi. Misalnya, ketika Anda mengklik kanan ikon Firefox, Anda akan melihat opsi seperti "Buka Jendela Baru" dan "Buka Jendela Pribadi Baru." Kedua fitur ini terintegrasi ke dalam panel desktop default Ubuntu juga, tetapi pratinjau jendela langsung biasanya mengharuskan mengklik ikon aplikasi di dock dan terlihat melayang di atasnya.
Untuk mengkonfigurasi Dash to Panel extension, klik kanan tombol "Show Applications" di sudut kiri bawah layar Anda dan klik "Dash to Panel Settings." Anda akan menemukan opsi untuk memindahkan panel ke bagian atas layar Anda, menyesuaikan ukuran panel, mengontrol lokasi jam, mengkonfigurasi animasi yang muncul, dan banyak lagi.
Jika Anda memutuskan tidak ingin menggunakan Dash to Panel extension lagi, buka Tweaks tool, klik kategori "Extensions", dan matikan ekstensi.
Pilih Tema Windows-Style
Tema default Ubuntu, bernama "Ambiance," sangat terlihat oranye dan abu-abu. Tetapi Anda dapat mengubah tema ini jika Anda lebih memilih warna lain. Untuk mengubah tema Anda, buka Tweaks application.Lihatlah opsi di bawah bagian Tema pada Appearance panel. Secara default, Ubuntu menggunakan tema aplikasi Ambiance, DMZ-White cursor theme, dan Humanity icon theme.
Jika Anda ingin tema yang lebih biru-putih, coba tema Adwaita. Ini adalah tema default yang digunakan oleh GNOME Shell desktop, yang artinya sangat halus.
Pilih tema “Adwaita (default)” di kotak Aplikasi dan Ikon. Anda akan mendapatkan tema yang jauh lebih ringan yang menggabungkan warna biru daripada warna oranye.
Jika Anda menginginkan tema yang lebih gelap, pilih "Adwaita-dark" di kotak tema Aplikasi. Anda akan mendapatkan tema gelap yang sangat bagus - tetapi yang menggunakan aksen biru, bukan yang berwarna orange.
Jika Anda masih menggunakan latar belakang desktop Ubuntu standar, Anda mungkin ingin mengubahnya. Untuk melakukannya, klik kanan desktop Anda, lalu pilih perintah "Change Background". Gunakan opsi di sini untuk memilih salah satu wallpaper latar belakang yang disertakan, warna datar, atau gambar kustom apa pun yang Anda inginkan.
Anda dapat mengubah latar belakang layar kunci Ubuntu dari sini juga.
Akhirnya, Anda akan melihat bahwa panel menggunakan warna oranye dan abu-abu. Misalnya, Anda akan melihat ini ketika Anda mengklik jam atau ikon status sistem di sudut kanan bawah layar Anda.
Untuk mengubah theme panel Anda harus terlebih dahulu mengaktifkan User Themes extension dari Extensions panel di aplikasi Tweaks. Cukup klik "Extensions" dan balik "User Themes", alihkan ke posisi "On".
Anda harus mengunduh tema GNOME Shell yang lebih ringan untuk dipasang. Kami menguji Nextik-Theme dan berpikir itu terlihat bagus. Unduh berkas Nextik-Theme.zip ke komputer Anda untuk memulai.
Jalankan aplikasi Tweaks sekali lagi, lalu klik tombol "(None)" di sebelah kanan entri "Shell" di bagian Tema. Jika Anda tidak melihat tombol ini setelah memasang User Themes extension, Anda harus menutup dan membuka kembali aplikasi Tweaks.
Cari file Nextik-Theme.zip yang Anda unduh untuk menginstalnya. Setelah itu, klik kotak di sebelah kanan tombol (Tidak Ada), lalu pilih "Nextik-Theme" dalam daftar.
Panel dan popupnya sekarang akan berwarna abu-abu terang dan biru, lebih pas dengan sisa desktop Anda.
Aktifkan Menu Aplikasi Windows-Style
Jika Anda tidak menyukai peluncur aplikasi layar penuh, Anda dapat beralih ke menu popup Start menu-like. Untuk melakukannya, silahkan anda menuju ke Tweaks> Extensions and flip “Applications Menu” extension ke posisi "On".Anda akan melihat menu Aplikasi popup kapan pun Anda mengeklik opsi "Applications" di taskbar Anda. Ini memilah aplikasi Anda ke dalam berbagai kategori sehingga Anda dapat meluncurkannya dengan lebih mudah.
Bahkan jika Anda tidak ingin menggunakan Windows-style desktop, ini adalah contoh bagus tentang betapa powerful themes dari GNOME Shell’s extensions. Anda dapat menggunakan GNOME Shell Extensions, GNOME Tweaks application, dan themes untuk menyesuaikan desktop Anda dengan berbagai cara.
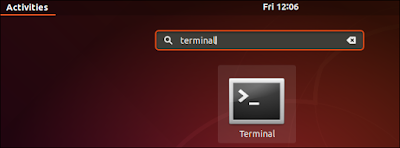



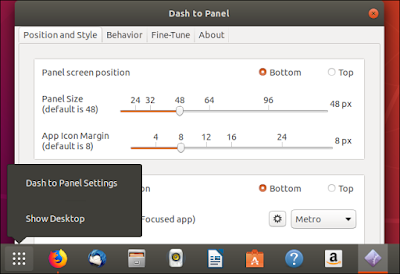
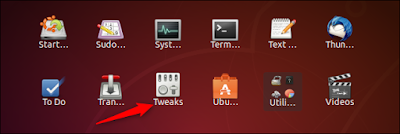
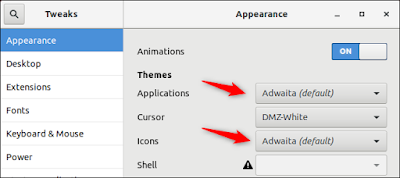
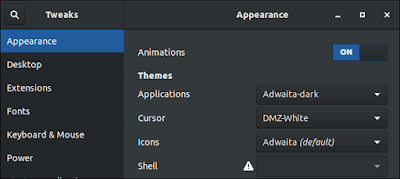
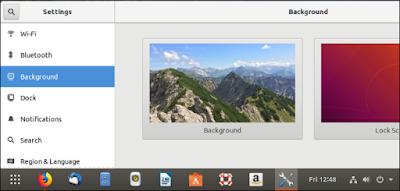
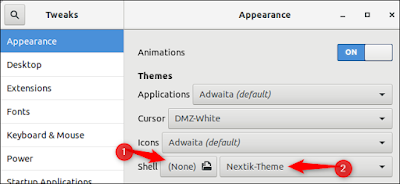
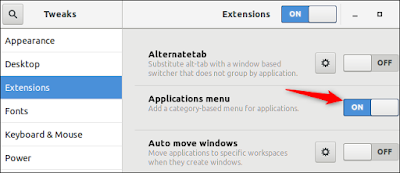
Nimebat : Pesan Formulir Komentar
Berkomentarlah dengan Baik dan Benar