Platform Google Chrome OS memang tidak seperti dulu lagi.
Perangkat lunak yang dimulai sebagai entitas web-sentris yang ketat - dengan segala yang berputar di sekitar browser dan aplikasi Chrome yang dapat beroperasi di dalamnya - kini menjadi salah satu sistem operasi komputasi modern. Chromebook kontemporer masih menjalankan semua barang berbasis web standar, tentu saja, tetapi mereka juga dapat terhubung ke seluruh Play Store Google dan menjalankan hampir semua aplikasi Android yang dapat dibayangkan. Dan itu tidak cukup, banyak model baru-baru ini mendapatkan kemampuan untuk menjalankan aplikasi Linux juga.
Linux, bagi yang belum tahu, adalah sistem operasi gratis dan open-source (baik, secara teknis serangkaian sistem operasi) yang dipuja oleh pengembang, pendukung privasi , dan banyak hominid lain yang cenderung teknis. Terlepas dari reputasi geeknya, Linux sebenarnya digunakan untuk berbagai keperluan sehari-hari, bahkan di perusahaan . Ketika Anda mendengar orang berbicara tentang Ubuntu, Mint, atau Raspbian - perangkat lunak yang terkait dengan komputer Raspberry Pi ultra-terjangkau - Anda mendengar nama-nama rasa khusus, atau " distribusi ," dari Linux. Bahkan Chrome OS dan Android memiliki teknologi berbasis Linux di core mereka.
Untuk semua utilitasnya, Linux tidak selalu merupakan sistem operasi yang paling intuitif. Bahkan, hal itu dapat benar-benar membingungkan - terutama ketika Anda harus menuju ke terminal, antarmuka baris perintahnya yang kuat, yang merupakan satu-satunya cara untuk menginstal aplikasi Linux di Chromebook. (Beberapa bentuk OS memungkinkan Anda untuk tetap dengan antarmuka pengguna grafis yang lebih tradisional dan menghindari luasnya luar biasa dari baris perintah, tapi itu tidak mungkin dalam implementasi Chrome OS saat ini.)
Jadi jika Anda ingin memanfaatkan aplikasi Linux di perangkat Chrome OS, Anda harus menyingsingkan lengan baju Anda dan belajar sedikit pengetahuan geek-level kuno yang baik. Mari kita selangkah demi selangkah, ya?
Bagian I: Mengapa Anda ingin menggunakan aplikasi Linux di Chromebook
Hal yang pertama: Mengapa harus repot? Jika Anda seperti sebagian besar pengguna Chrome OS , Chromebook sangat baik untuk Anda apa adanya - dan aplikasi Linux adalah bagian dari Dunia Bizarro virtual, dengan judul dan antarmuka yang cukup berbeda dari medan yang sudah dikenal untuk membutuhkan kurva pembelajaran .
Yah, kenyataannya adalah jika Chromebook Anda sudah melakukan semua yang Anda butuhkan, Anda mungkin tidak perlu mengacaukan aplikasi Linux. Dukungan aplikasi Linux di Chrome OS tidak benar-benar dimaksudkan untuk semua orang; ini dimaksudkan untuk mengisi kekosongan yang dapat dilakukan Chromebook untuk subkumpulan khusus pengguna "hampir di permukaan " yang canggih - orang-orang yang baru saja dapat bertahan dengan kombinasi perangkat lunak berpusat awan dan aplikasi Android, tetapi yang memiliki satu atau lebih dua kebutuhan berlama-lama spesifik yang tidak dapat dipenuhi oleh kategori program tersebut.
Dengan dukungan aplikasi Linux, misalnya, Anda dapat menginstal perangkat lunak pengedit gambar kaliber Photoshop ke Chromebook. Anda dapat menjalankan perangkat lunak pengeditan audio atau video yang kuat yang melebihi kemampuan yang ditawarkan oleh alat berbasis web atau bahkan berbasis Android di area tersebut. Dan mungkin yang paling signifikan, dari perspektif gambar besar, Anda dapat menjalankan editor kode - termasuk alat pengembangan Android Studio resmi Google sendiri - yang membuka dunia Chrome OS hingga pengembang Android .
Saat Google bekerja untuk mengubah Chrome OS menjadi platform komputasi serbaguna yang serbaguna dan pendamping desktop Android , menghilangkan jenis-jenis asterisk tingkat ceruk ini akan sangat membantu dalam memperluas daya tarik ekosistem dan menghilangkan batasan jangka panjangnya.
Bagian II: Cara memulai dengan aplikasi Linux di Chromebook
Jika Anda pikir Anda akan memperoleh manfaat dari menggunakan aplikasi Linux di perangkat Chrome OS - atau jika Anda hanya ingin menjelajahi dan melihat apa yang ada di sana - langkah pertama adalah untuk melihat apakah Chromebook Anda mendukung aplikasi Linux sejak awal.
Dukungan aplikasi Linux diluncurkan ke saluran stabil utama Chrome OS dengan Chrome OS 69 pada bulan September, tetapi persyaratan perangkat keras dan perangkat lunak tertentu dilampirkan - yang berarti tidak semua perangkat memenuhi syarat. Cara termudah untuk melihat apakah perangkat Anda memiliki dukungan aplikasi Linux adalah dengan membuka pengaturan Chrome OS (dengan mengetik chrome: // settings ke bilah alamat jendela browser) dan kemudian ketik Linux ke dalam kotak pencarian di bagian atas.
Jika Anda melihat bagian muncul dengan label "Linux (Beta)," Anda siap untuk pergi. Jika tidak, perangkat Anda tidak didukung, dan Anda harus meng-upgrade ke model yang lebih baru atau lebih kuat untuk menggunakan perangkat lunak Linux.
Asalkan Anda melihat bagian terkait-Linux, klik di atasnya dan kemudian ikuti langkah-langkah yang muncul untuk mengaktifkan aplikasi Linux untuk Chromebook Anda. Sistem akan memakan waktu beberapa menit untuk menginstal semua elemen yang diperlukan:
Ketika selesai, Anda akan melihat jendela terminal seperti yang ditunjukkan di awal cerita. Luangkan waktu untuk merayakan: Chromebook Anda secara resmi siap menjalankan aplikasi Linux. Dan sekarang kesenangan sebenarnya dimulai.
Bagian III: Cara menginstal aplikasi Linux di Chromebook
Jendela terminal yang sama adalah tempat Anda akan pergi kapan pun Anda ingin menginstal aplikasi Linux baru. Anda selalu dapat menemukannya dengan membuka peluncur aplikasi perangkat Anda dan mencari entri "Terminal" di dalamnya.
Setelah Anda berada di terminal Linux, perintah khusus yang akan Anda masukkan untuk menginstal aplikasi adalah sudo apt-get install diikuti dengan nama resmi aplikasi. (Sudah kubilang ini tidak benar-benar intuitif, kan?)
Jadi jika, misalnya, Anda ingin menginstal LibreOffice - aplikasi office open source yang populer dan berfitur lengkap - Anda akan membuka terminal dan mengetik:
sudo apt-get install libreoffice
Tip cepat: Meskipun perintah normal untuk menempel teks (seperti Ctrl-V) tidak akan berfungsi di jendela terminal, Anda dapat menyalin teks dari mana saja dan kemudian klik kanan (atau klik dua jari, pada trackpad) di terminal untuk membuat teks muncul.
Setelah Anda menekan enter, sistem akan menaruh banyak info di layar Anda dan meminta Anda untuk mengkonfirmasi instalasi. Jangan panik; cukup ketik huruf y dan tekan enter lagi, lalu tunggu ketika instalasi terjadi.
Anda akan melihat banyak teks bergeser ke bawah layar saat komponen diunduh, dibuka, dan dipasang. Bersabarlah - mungkin perlu waktu beberapa saat! Ketika scrolling berhenti dan terminal kembali ke command prompt berwarna hijau, Anda dapat menutupnya dengan aman (dengan mengetik exit ke prompt dan kemudian menekan enter) dan pergi melihat di peluncur Chrome OS Anda untuk menemukan aplikasi yang baru diinstal.
Setelah diinstal, aplikasi Linux tinggal di dalam peluncur Chrome OS biasa - bersama aplikasi Android, aplikasi web, dan apa pun di perangkat Anda.
Pada saat itu, Anda dapat menggunakan aplikasi seperti program lain di perangkat Anda. Satu peringatan adalah bahwa untuk alasan keamanan, aplikasi Linux tidak dapat mengakses sistem file lengkap Chromebook Anda; mereka hanya dapat melihat folder "aplikasi Linux" khusus dalam penyimpanan lokal. Jadi kapan saja Anda perlu untuk menarik file yang ada - baik itu dari penyimpanan lokal Anda, drive eksternal, atau layanan penyimpanan awan yang terhubung - pertama-tama Anda harus membuka aplikasi File Chrome OS dan menyalin file ke dalam "aplikasi Linux "area.
Bagian IV: Cara memperbarui atau menghapus instalasi aplikasi Linux di Chromebook
Berikutnya dalam daftar pertimbangan yang tidak ramah pengguna untuk diingat: Aplikasi Linux tidak akan memperbarui secara otomatis atau bahkan memberi tahu Anda tentang pembaruan yang tersedia; sebaliknya, terserah Anda untuk secara berkala memeriksa pembaruan melalui terminal. Di sisi positifnya, Anda dapat mencari pembaruan untuk semua aplikasi Linux Anda sekaligus daripada harus memeriksa secara individual.
Untuk melakukannya, buka aplikasi Terminal di peluncur Chromebook dan ketik:
sudo apt-get update && sudo apt-get upgrade
Bagian pertama dari perintah itu mencari pembaruan untuk semua aplikasi Linux Anda; bagian kedua mengunduh dan menginstalnya. Semua itu terjadi begitu Anda memasukkan perintah, tanpa memerlukan masukan lebih lanjut. Bukankah Linux aneh?
Jika Anda perlu mencopot apa pun, gunakan perintah terminal berikut (ganti "libreoffice" dengan aplikasi apa pun yang ingin Anda copot pemasangannya):
sudo apt-get remove libreoffice
Bagian V: Opsi yang lebih mudah
Ada pilihan yang lebih sederhana, meskipun itu juga, mengharuskan Anda untuk menggunakan beberapa pengetahuan dasar yang baru saja kita tetapkan.
Dengan menggunakan mekanisme di atas, Anda dapat menginstal apa yang disebut Pusat Perangkat Lunak - pada dasarnya, sebuah toko aplikasi untuk aplikasi Linux. Ini memberi Anda antarmuka grafis untuk menemukan program, menginstal atau menghapusnya, dan bahkan memperbarui mereka di telepon.
Pertama, Anda harus menginstal Pusat Perangkat Lunak, dan prosesnya persis seperti menginstal aplikasi Linux lainnya. Jadi kembali ke terminal Anda dan masukkan perintah berikut:
sudo apt-get install gnome-software gnome-packagekit
Tekan enter dan konfirmasi sesuai kebutuhan. Setelah proses selesai, Anda akan melihat item baru di peluncur aplikasi Chromebook yang disebut "Perangkat Lunak".
Anda belum selesai. (Lihat? Tidak ada yang benar-benar sederhana dalam domain ini.) Mustahil, ketika Anda pertama kali membuka Pusat Perangkat Lunak, Anda akan menemukan sangat sedikit di rak virtualnya. Anda dapat mencoba menyalakan ulang Chromebook untuk melihat apakah itu memperbaiki sesuatu, tetapi jika itu tidak berhasil, Anda harus kembali ke terminal untuk memaksa pembaruan. Pertama, ketik:
sudo apt-get update
Tekan enter dan biarkan proses itu selesai. Kemudian, ketik:
sudo apt-get dist-upgrade
Sekali lagi, tekan enter dan biarkan sistem melakukan tugasnya. Setelah selesai, boot ulang Chromebook - dan kemudian Anda akan melihat Pusat Perangkat Lunak yang terisi penuh, siap menangani semua kebutuhan aplikasi Linux Anda dengan relatif mudah:
Pusat Perangkat Lunak membuat tindakan mengelola aplikasi Linux menjadi jauh lebih sederhana - begitu Anda sudah menginstalnya, begitulah.

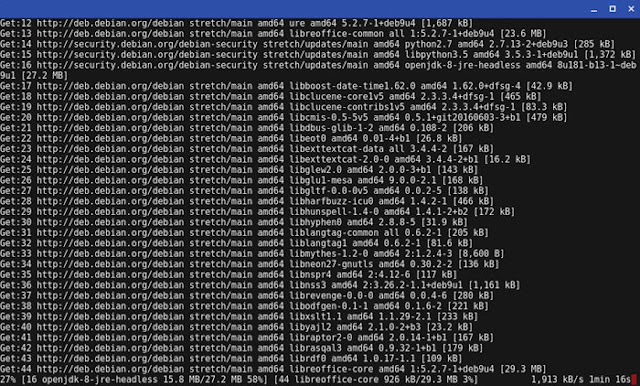
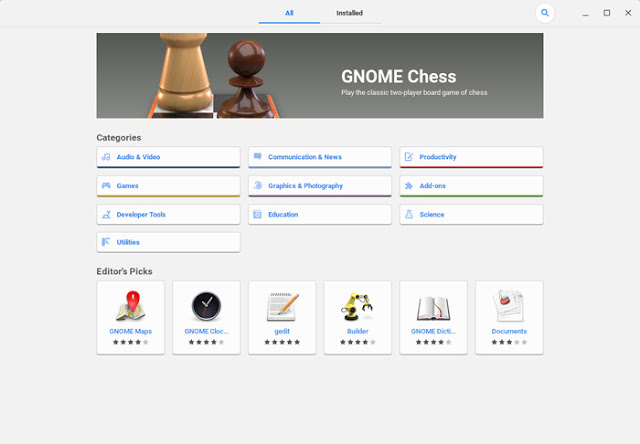
Nimebat : Pesan Formulir Komentar
Berkomentarlah dengan Baik dan Benar